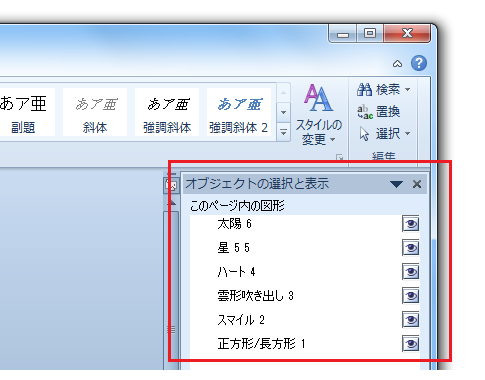
Word10でオブジェクトの一覧はどこ Word ワード の使い方 描画オブジェクト
Wordで挿入した画像には、 枠線を簡単に付けることが出来ます。 より自然な枠線にする為のポイント もありますので、ぜひ参考にしてくださいね^^* 目次 1 画像と文章の区切りは、読者さんの為にも必要; Word10以前でクリップアートの使い方 ・タブ「挿入」をクリック。 ・クリップアート(Word10の場合)をクリック。 ・Word画面の右側に検索窓が出現します。 ・「検索」する枠に「指」と入力して検索ボタンをクリック。検索が開始されます。
Word2010 画像 挿入
Word2010 画像 挿入-挿入、画像 の順にクリックします。 図の挿入 画面で追加する画像を検索します。 挿入する画像をダブルクリックします。 元の会話に戻る Word 13 で文書にイラスト (クリップアート) を挿入する手順 文書内の画像を挿入する位置をクリックします。 「挿入」 タブを開き 「図」 グループの 「画像」(10では「図」) をクリックします。 13以降 10 コンピューターの中の画像を置いている場所にアクセス、 挿入したい画像を選択してダブルクリック するか、画面右下の ボタンをクリック します。
1
Word 10 使い方 MicrosoftWord 10 >> イラスト 画像の挿入 調整 >> スクリーンショットを挿入する Word10 新機能 Word 10 使い方 MicrosoftWord 10 Word 10 使い方 動画マニュアル ワード 10を始めて使う方に音声付き動画で操作を解説します。Tab キーを押して「図」に移動してEnter キーを押します。 「図の挿入」のダイアログ ボックスが開きます。 * アクセスキー: Alt N P (注) 「P」はPictureの先頭の「P」です。 5 フォーカスは「ファイル名」のエディット ボックスにあるので、『C\画像\nasujpg』と入力してEnter キーを押します。 カーソル位置に茄子の画像が挿入されます。 6 右方向 キーを押して選択状態を解除し、さら 挿入してある画像の配置は行内、四角、前面などの何になっているのでしょう? 別途新規作成で画像を貼り付けした場合も同様の現象が発生しますか。 Word 07 で以下のような情報がありましたので、同様のことを行ってみてはどうでしょう。
1 Wordに画像を挿入するとうまく表示されない 11 今回の事象 111 実際に電子印を挿入してみると 12 対処方法はWordの設定変更! 121 手順 122 設定変更後 13 まとめWord(ワード)文書の背景に画像を設定する方法です。 背景画像の設定 写真やイラストなどのデータをワード文書の背景として設定します。 書式メニュー背景→透かしを選択 図を選択 図の選択で背景にする画象を読み込みます。 表示画像の倍率を指定します。 Word10 画像の処理について教えて下さい。 Word10で、画像を挿入した後、いらない背景を透明色にして保存をするやり方を教えて下さいませんか? 透明色にするまではできます。
Word2010 画像 挿入のギャラリー
各画像をクリックすると、ダウンロードまたは拡大表示できます
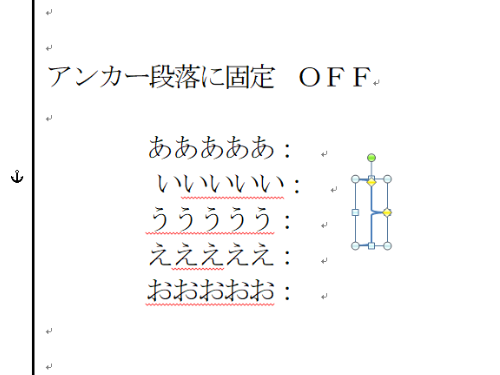 Word10 文末脚注の挿入と削除 Random Memorandum | Word10 文末脚注の挿入と削除 Random Memorandum | Word10 文末脚注の挿入と削除 Random Memorandum |
Word10 文末脚注の挿入と削除 Random Memorandum | 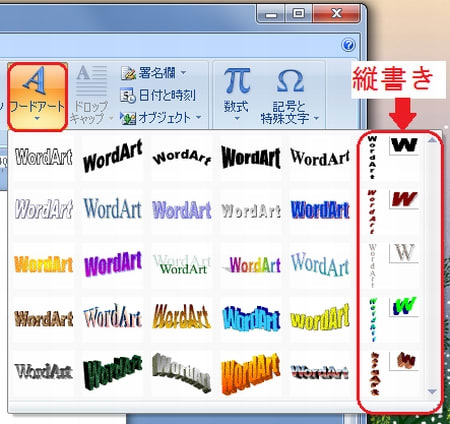 Word10 文末脚注の挿入と削除 Random Memorandum |  Word10 文末脚注の挿入と削除 Random Memorandum |
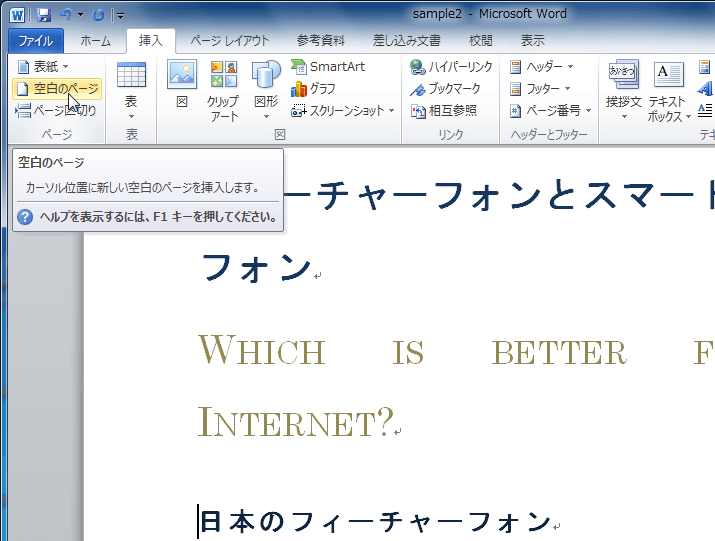 Word10 文末脚注の挿入と削除 Random Memorandum | 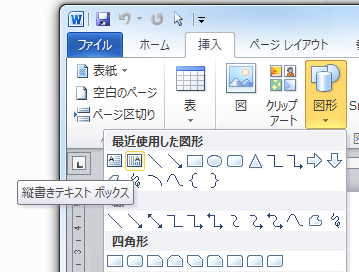 Word10 文末脚注の挿入と削除 Random Memorandum |  Word10 文末脚注の挿入と削除 Random Memorandum |
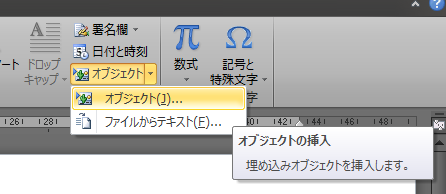 Word10 文末脚注の挿入と削除 Random Memorandum | 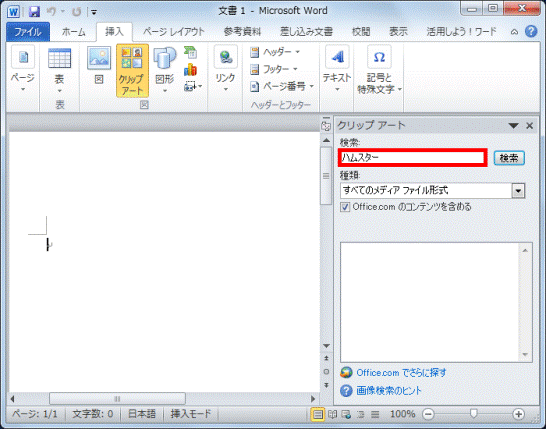 Word10 文末脚注の挿入と削除 Random Memorandum |  Word10 文末脚注の挿入と削除 Random Memorandum |
Word10 文末脚注の挿入と削除 Random Memorandum | 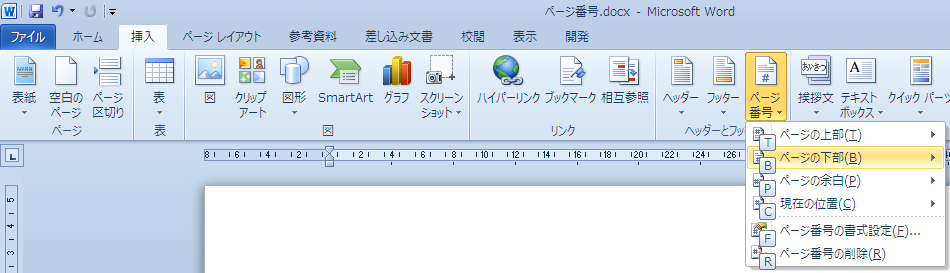 Word10 文末脚注の挿入と削除 Random Memorandum | Word10 文末脚注の挿入と削除 Random Memorandum |
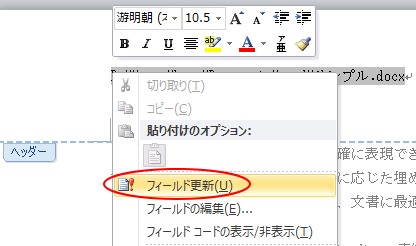 Word10 文末脚注の挿入と削除 Random Memorandum |  Word10 文末脚注の挿入と削除 Random Memorandum | 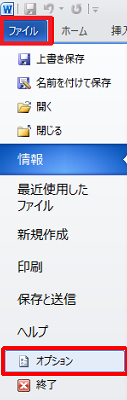 Word10 文末脚注の挿入と削除 Random Memorandum |
 Word10 文末脚注の挿入と削除 Random Memorandum |  Word10 文末脚注の挿入と削除 Random Memorandum |  Word10 文末脚注の挿入と削除 Random Memorandum |
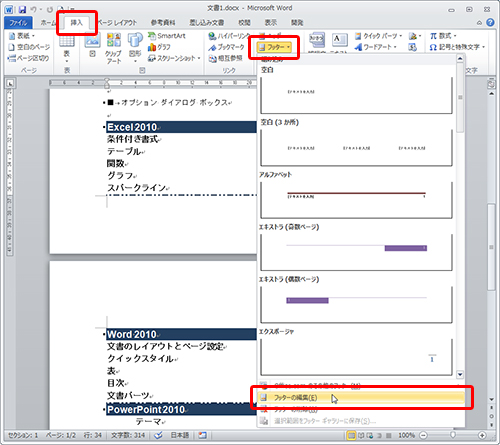 Word10 文末脚注の挿入と削除 Random Memorandum | 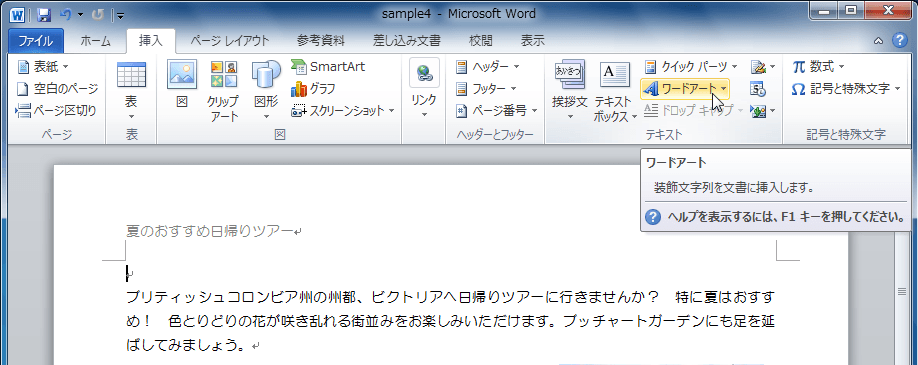 Word10 文末脚注の挿入と削除 Random Memorandum | 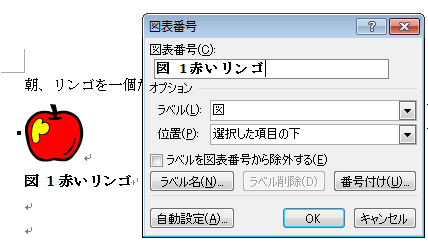 Word10 文末脚注の挿入と削除 Random Memorandum |
 Word10 文末脚注の挿入と削除 Random Memorandum | 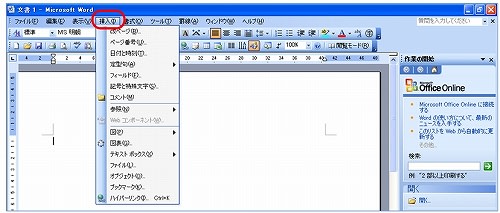 Word10 文末脚注の挿入と削除 Random Memorandum |  Word10 文末脚注の挿入と削除 Random Memorandum |
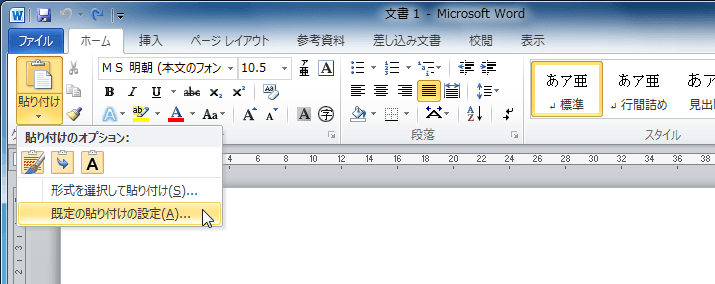 Word10 文末脚注の挿入と削除 Random Memorandum | 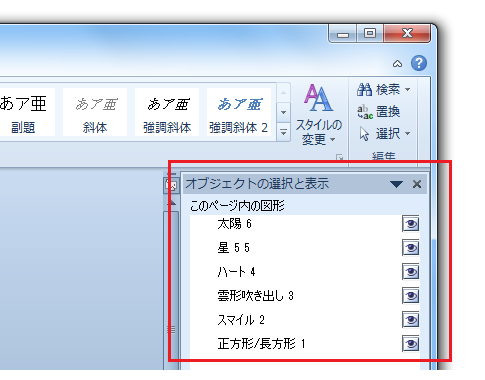 Word10 文末脚注の挿入と削除 Random Memorandum |  Word10 文末脚注の挿入と削除 Random Memorandum |
Word10 文末脚注の挿入と削除 Random Memorandum |  Word10 文末脚注の挿入と削除 Random Memorandum | 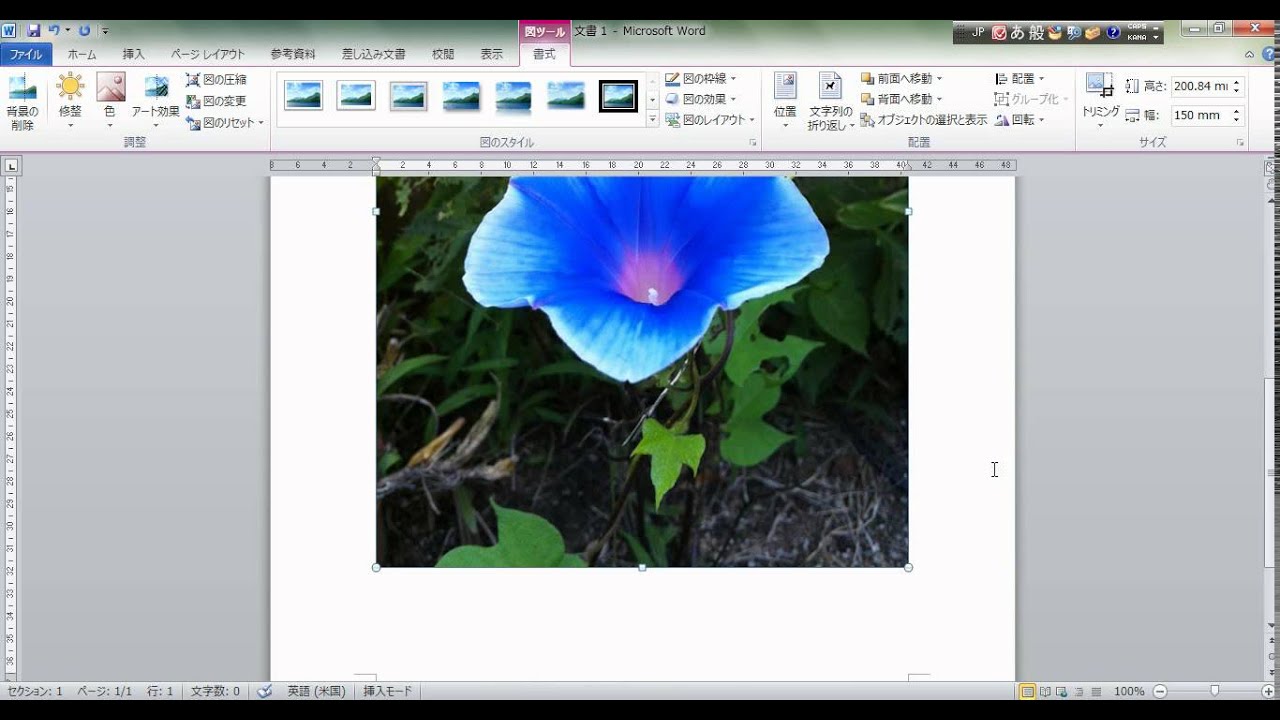 Word10 文末脚注の挿入と削除 Random Memorandum |
Word10 文末脚注の挿入と削除 Random Memorandum | 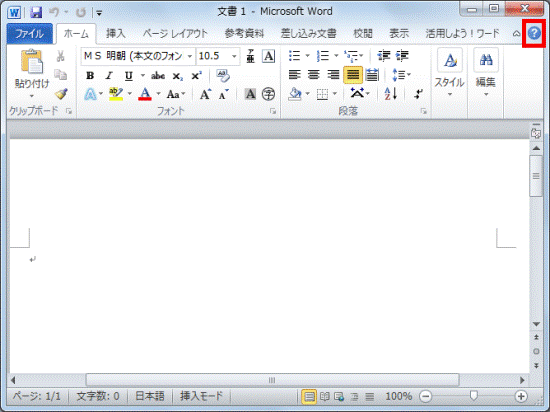 Word10 文末脚注の挿入と削除 Random Memorandum | 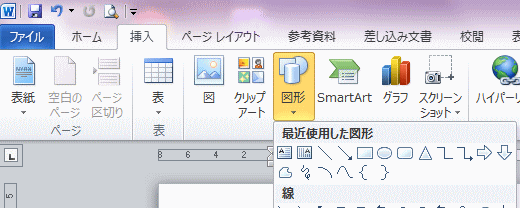 Word10 文末脚注の挿入と削除 Random Memorandum |
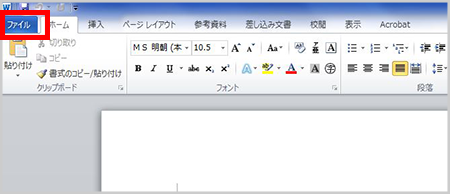 Word10 文末脚注の挿入と削除 Random Memorandum | Word10 文末脚注の挿入と削除 Random Memorandum | 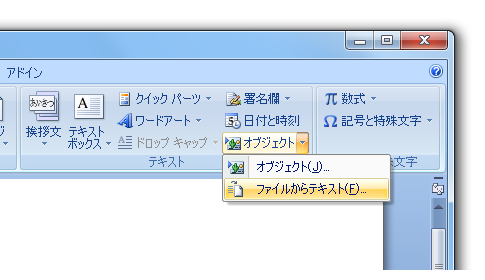 Word10 文末脚注の挿入と削除 Random Memorandum |
Word10 文末脚注の挿入と削除 Random Memorandum | 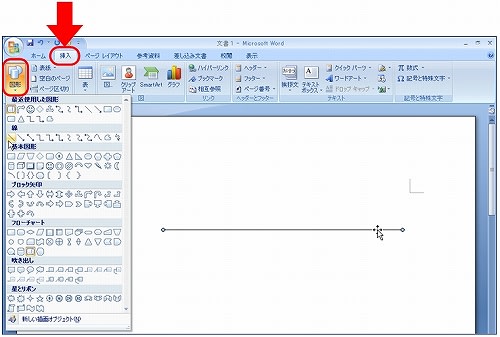 Word10 文末脚注の挿入と削除 Random Memorandum | 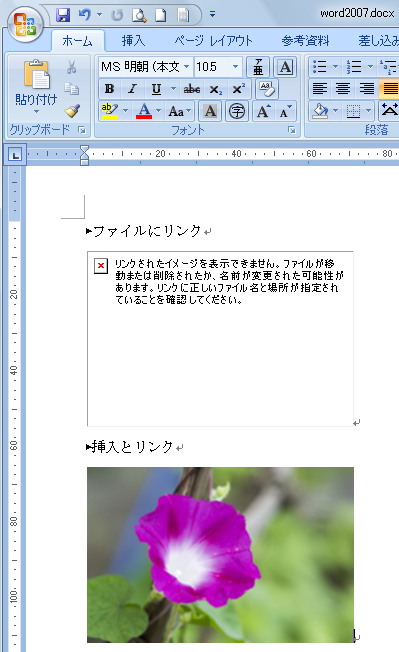 Word10 文末脚注の挿入と削除 Random Memorandum |
Word10 文末脚注の挿入と削除 Random Memorandum |  Word10 文末脚注の挿入と削除 Random Memorandum | 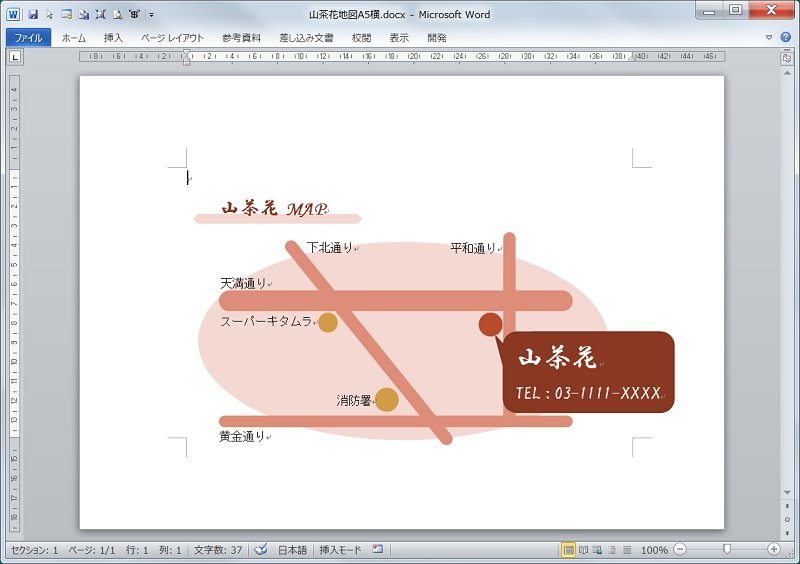 Word10 文末脚注の挿入と削除 Random Memorandum |
Word10 文末脚注の挿入と削除 Random Memorandum |  Word10 文末脚注の挿入と削除 Random Memorandum |  Word10 文末脚注の挿入と削除 Random Memorandum |
 Word10 文末脚注の挿入と削除 Random Memorandum |  Word10 文末脚注の挿入と削除 Random Memorandum |  Word10 文末脚注の挿入と削除 Random Memorandum |
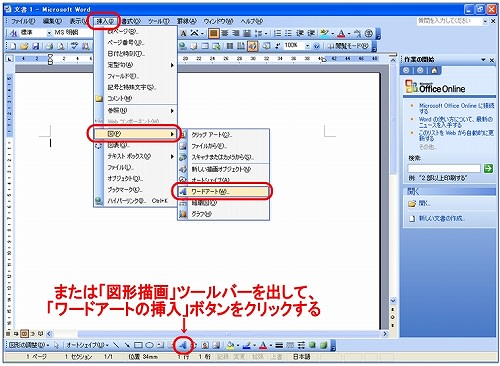 Word10 文末脚注の挿入と削除 Random Memorandum | 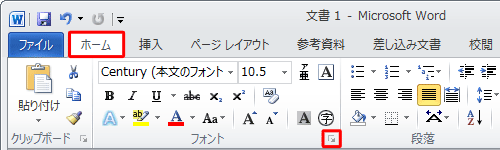 Word10 文末脚注の挿入と削除 Random Memorandum | 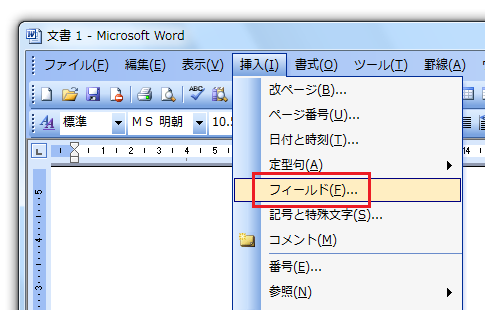 Word10 文末脚注の挿入と削除 Random Memorandum |
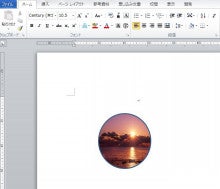 Word10 文末脚注の挿入と削除 Random Memorandum | 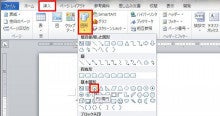 Word10 文末脚注の挿入と削除 Random Memorandum | Word10 文末脚注の挿入と削除 Random Memorandum |
 Word10 文末脚注の挿入と削除 Random Memorandum |  Word10 文末脚注の挿入と削除 Random Memorandum | Word10 文末脚注の挿入と削除 Random Memorandum |
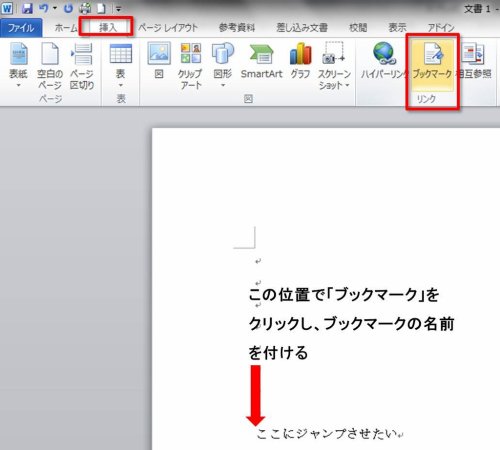 Word10 文末脚注の挿入と削除 Random Memorandum | 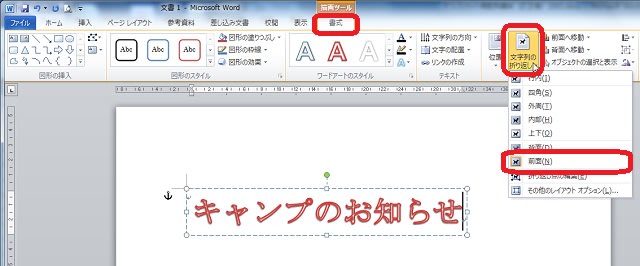 Word10 文末脚注の挿入と削除 Random Memorandum |  Word10 文末脚注の挿入と削除 Random Memorandum |
Word10 文末脚注の挿入と削除 Random Memorandum | 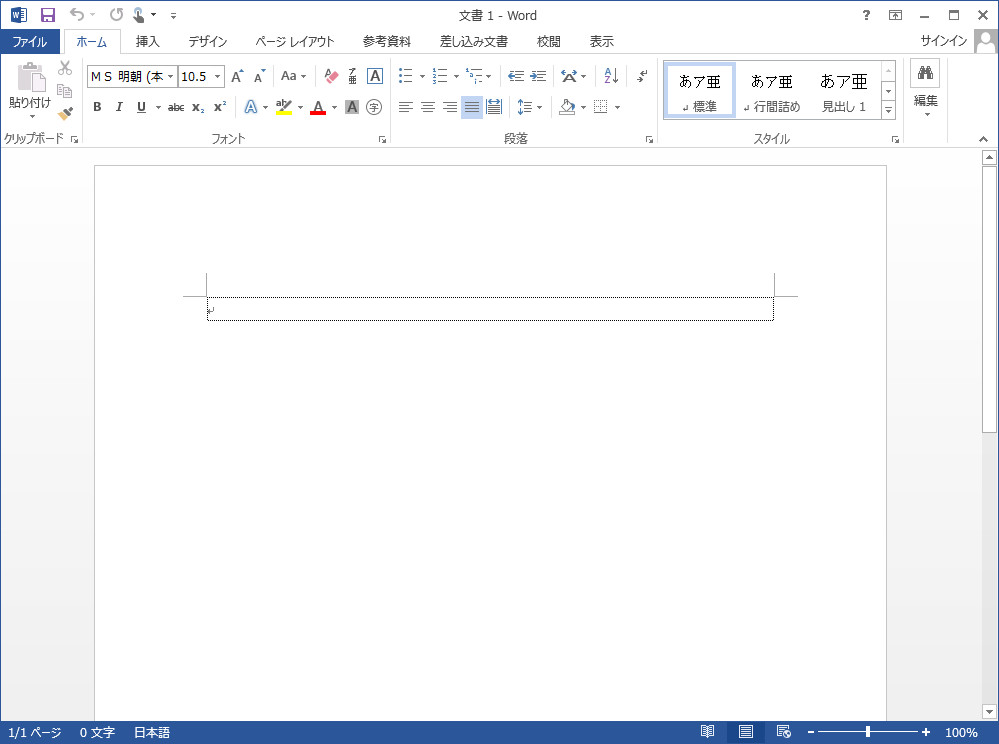 Word10 文末脚注の挿入と削除 Random Memorandum |  Word10 文末脚注の挿入と削除 Random Memorandum |
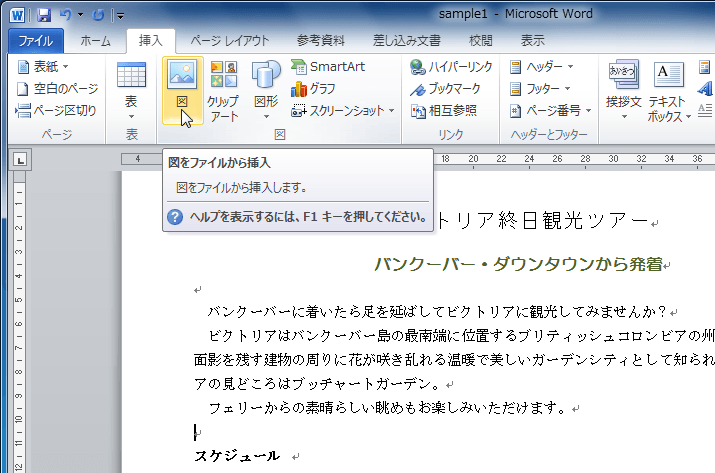 Word10 文末脚注の挿入と削除 Random Memorandum | Word10 文末脚注の挿入と削除 Random Memorandum |  Word10 文末脚注の挿入と削除 Random Memorandum |
 Word10 文末脚注の挿入と削除 Random Memorandum | Word10 文末脚注の挿入と削除 Random Memorandum | Word10 文末脚注の挿入と削除 Random Memorandum |
 Word10 文末脚注の挿入と削除 Random Memorandum | 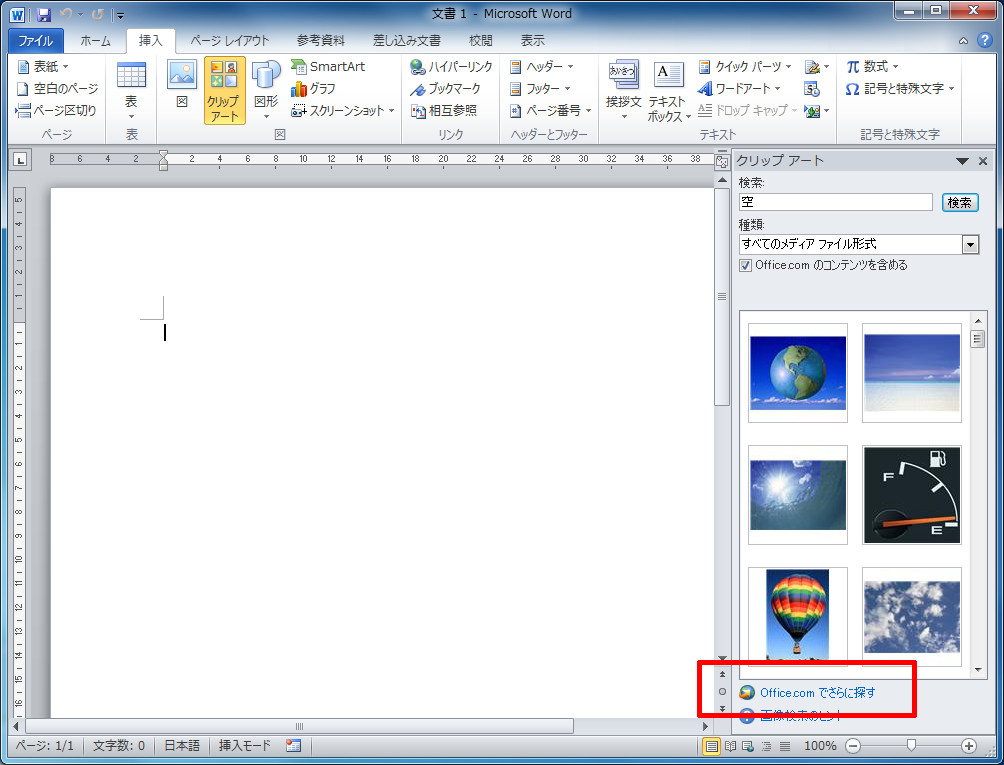 Word10 文末脚注の挿入と削除 Random Memorandum | 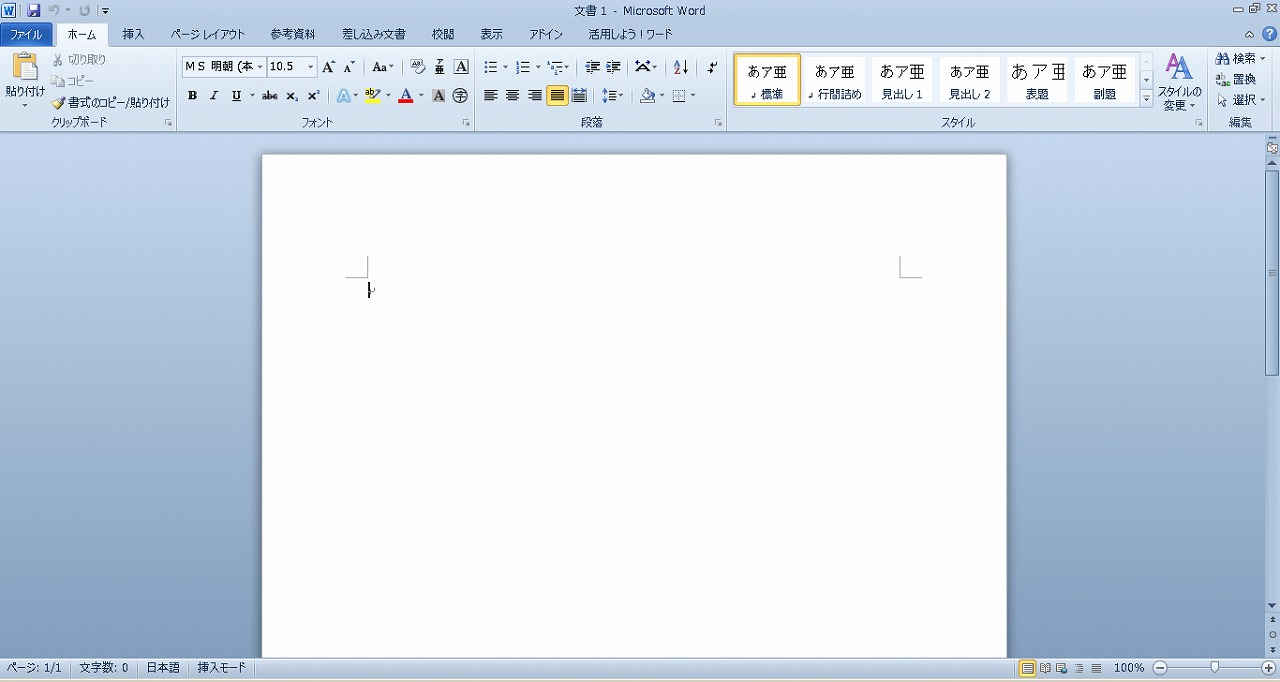 Word10 文末脚注の挿入と削除 Random Memorandum |
Word10 文末脚注の挿入と削除 Random Memorandum | 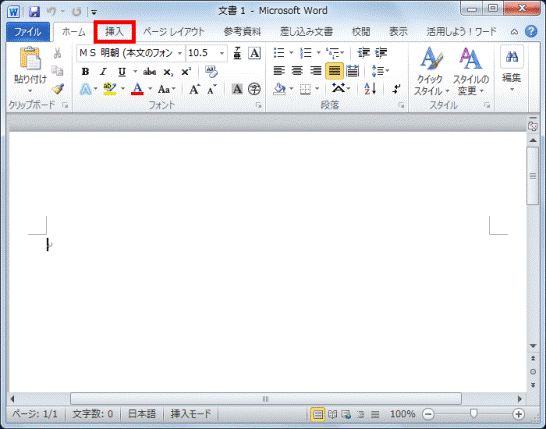 Word10 文末脚注の挿入と削除 Random Memorandum | 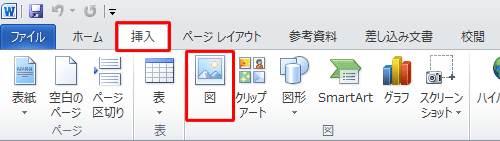 Word10 文末脚注の挿入と削除 Random Memorandum |
 Word10 文末脚注の挿入と削除 Random Memorandum | 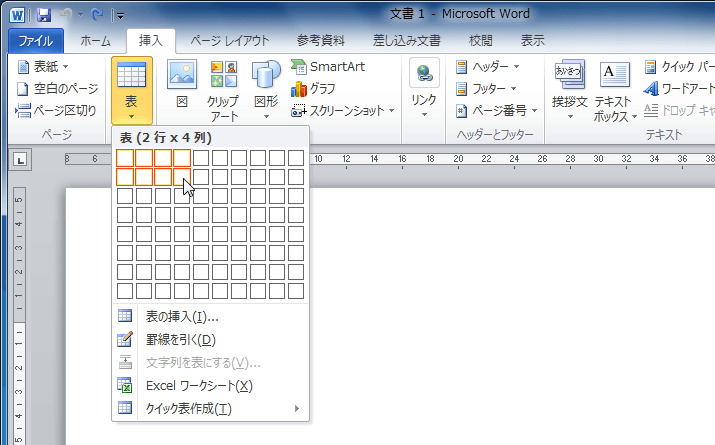 Word10 文末脚注の挿入と削除 Random Memorandum |  Word10 文末脚注の挿入と削除 Random Memorandum |
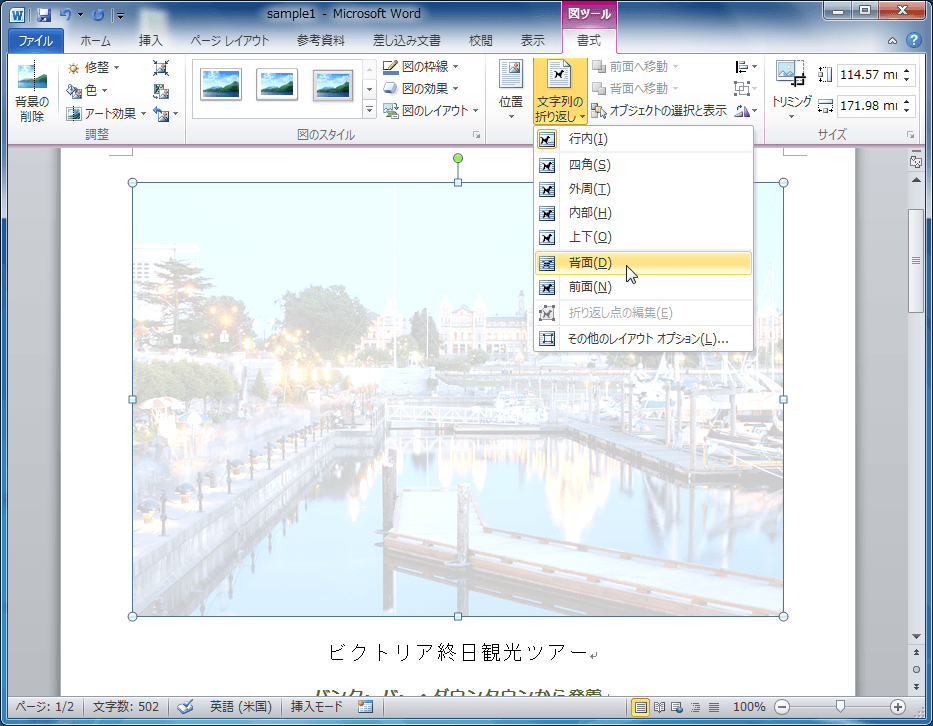 Word10 文末脚注の挿入と削除 Random Memorandum |  Word10 文末脚注の挿入と削除 Random Memorandum | 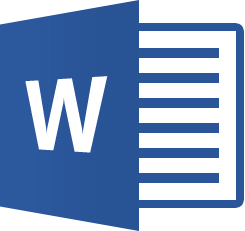 Word10 文末脚注の挿入と削除 Random Memorandum |
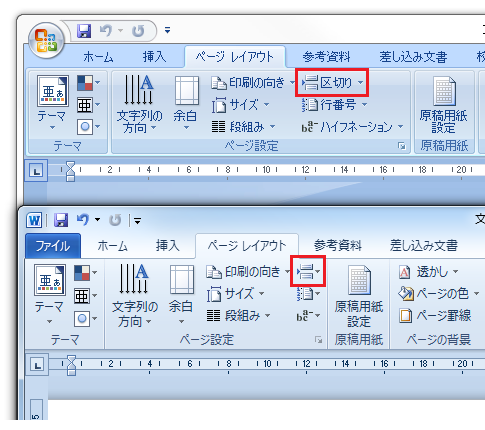 Word10 文末脚注の挿入と削除 Random Memorandum |  Word10 文末脚注の挿入と削除 Random Memorandum |  Word10 文末脚注の挿入と削除 Random Memorandum |
Word10 文末脚注の挿入と削除 Random Memorandum | Word10 文末脚注の挿入と削除 Random Memorandum | 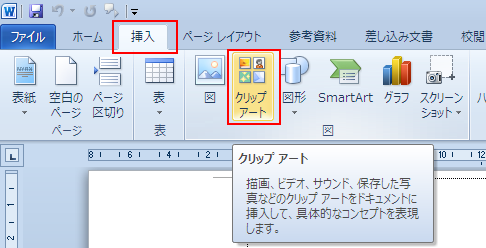 Word10 文末脚注の挿入と削除 Random Memorandum |
 Word10 文末脚注の挿入と削除 Random Memorandum |  Word10 文末脚注の挿入と削除 Random Memorandum | 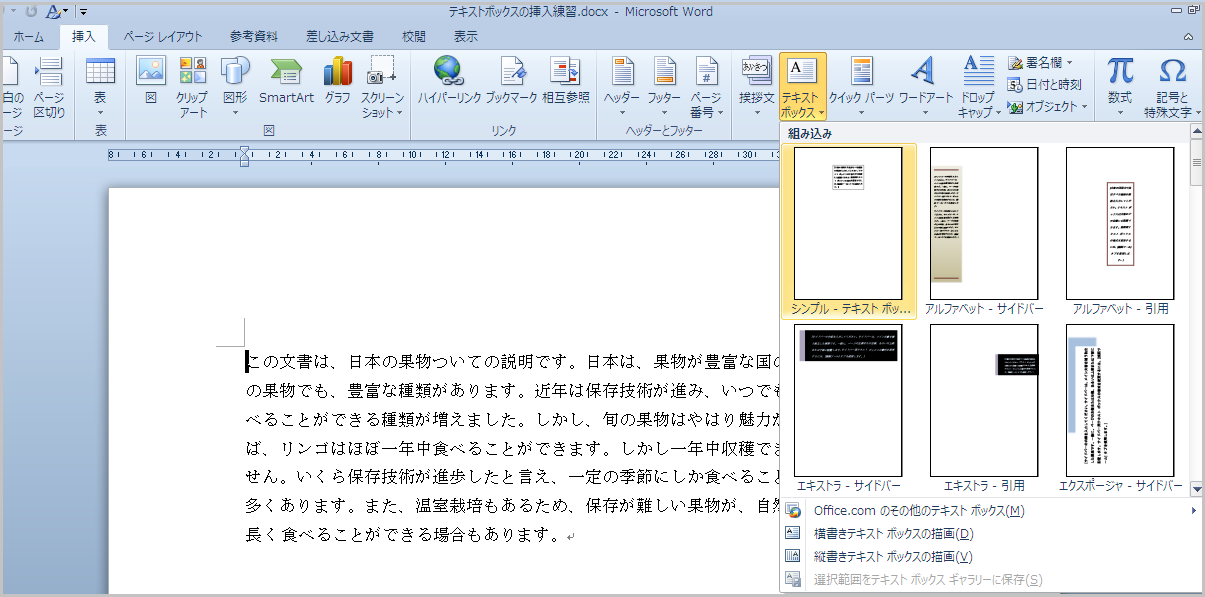 Word10 文末脚注の挿入と削除 Random Memorandum |
 Word10 文末脚注の挿入と削除 Random Memorandum | 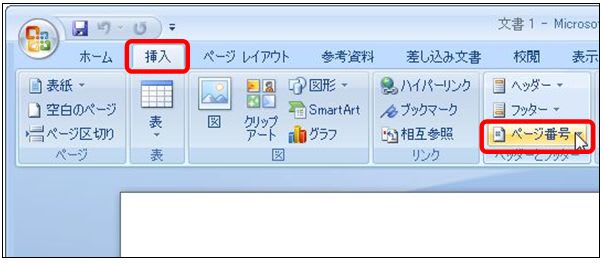 Word10 文末脚注の挿入と削除 Random Memorandum | 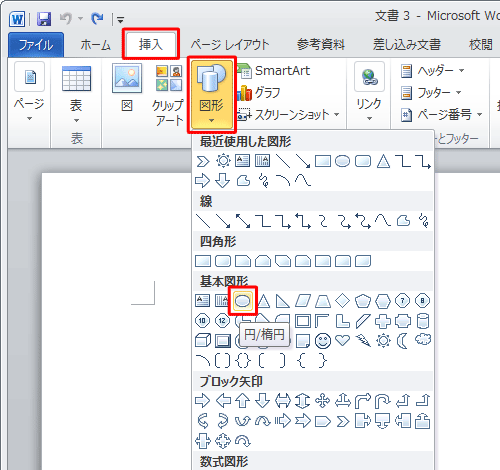 Word10 文末脚注の挿入と削除 Random Memorandum |
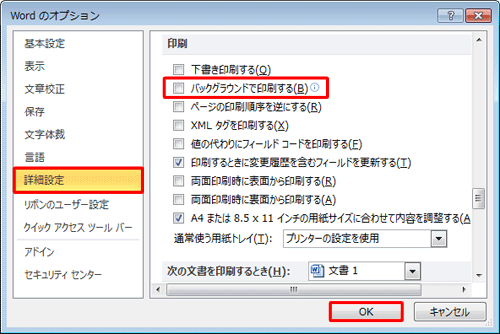 Word10 文末脚注の挿入と削除 Random Memorandum |  Word10 文末脚注の挿入と削除 Random Memorandum |  Word10 文末脚注の挿入と削除 Random Memorandum |
 Word10 文末脚注の挿入と削除 Random Memorandum | Word10 文末脚注の挿入と削除 Random Memorandum | 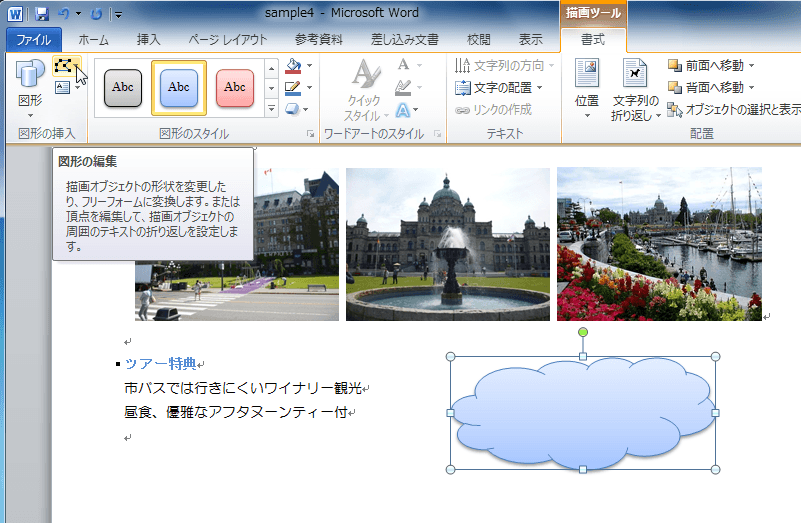 Word10 文末脚注の挿入と削除 Random Memorandum |
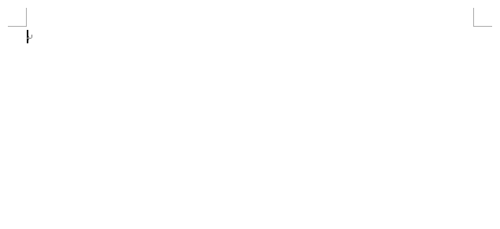 Word10 文末脚注の挿入と削除 Random Memorandum |
Word10 Windows XP wordファイル形式:docx 画像ファイルの種類:png 現象 表の中の各セルに画像A・B・C・Dを挿入。 何回か更新 Word10から挿入したお写真の背景が削除できるようになりました。 形のシンプルなものは、一発クリックで削除できます。 Wordでのみ使用なら、画像編集加工ソフトを使わずに簡単にです。 Wordの中で合成写真もできます。 動画で操作方法を解説しました(^_^)/
Incoming Term: word2010 画像 挿入,




0 件のコメント:
コメントを投稿